- Copy Visible Cells In Microsoft Excel Cell
- Copy Visible Cells In Microsoft Excel Spreadsheet
- Copy Visible Cells In Microsoft Excel
Tags: CalcExtensions
Rating:
- The following code example copies the formulas in cells A1:D4 on Sheet1 into cells E5:H8 on Sheet2. Worksheets ('Sheet1').Range ('A1:D4').Copy destination:=Worksheets ('Sheet2').Range ('E5') The following code example inspects the value in column D for each row on Sheet1. If the value in column D equals A, the entire row is copied onto.
- You may have cells with missing data and cases where you want to copy the cell directly above to fill in your empty cell in Excel. DOWNLOAD WORKBOOK. This can be achieved with the following steps: STEP 1: Highlight your data set. STEP 2: In the ribbon menu select Home Find & Select Go to Special or just press the keyboard shortcut CTRL+G.
Select Visible Cells using a QAT Command Another great way to select visible cells in Excel is to add a command to the Quick Access Toolbar (QAT). Once added, you can simply click this command in the QAT, and it will select visible cells in the dataset. Here are the steps to add ‘Select Visible Cells’ command to the QAT. This extension provides an alternative to the 'Select Visible Cells' command in Microsoft Excel. It´s useful to use with subtotals or ranges with hidden columns or rows. To use 'Copy only visible cells', do the following steps: install the extension; restart LibreOffice; open your sheet with hidden rows or columns; select a range.
Copy Visible Cells In Microsoft Excel Cell
This extension provides an alternative to the 'Select Visible Cells' command in Microsoft Excel. It´s useful to use with subtotals or ranges with hidden columns or rows.
Description
To use Copy only visible cells, do the following steps:
1. install the extension;
2. restart LibreOffice;
3. open your sheet with hidden rows or columns;
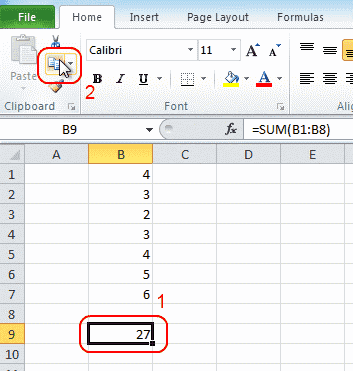
4. select a range;
5. insted the simple copy button, click on Copy only visible cells button (or Edit -> Copy only visible cells menu);
6. paste in your target document, for example, another sheet or a RTF text table.
The hidden rows or columns won´t paste.
Note: it´s not possible paste especial with 'DDE Link' option in Writer.
Available on 16 languages: Bulgarian, Catalan, Danish, Dutch, English (default language), Estonian, French, German, Hungarian, Italian, Lithuanian, Portuguese (Brazil), Portuguese (Portugal), Slovenian, Spanish and Swedish. Special thanks: Andrew Pitonyak, Stephan Wunderlich, Ryan Nelson, Sheila Tozatti, Paolo Mantovani, Christian Junker and Comune di Bologna.
Homepage: http://wiki.documentfoundation.org/PT-BR/Extensions/Projects/CopyVisiCells/en
Release List

- ReleaseDescriptionCompatibilityOperating SystemsLicenseRelease notes
- 2.0The code was completely refactored for LibreOffice 5.2.x.5.2Linux, Windows, macOSLGPLDownload
- 1.2Added 5.0 and 5.1 compatibility. Important: this version is not 5.2 compatible.5.0Linux, Windows, macOSLGPLDownload
- 1.1Big ranges copy bug fixed.4.1LGPLDownload
- 1.0.5New Catalan and Dutch translations.3.3LGPLDownload
How Do I Use The Alt+; Excel Shortcut To Select And Copy/Paste Only Visible Cells?
Say you have 1000 rows of data, with 15 hidden rows. You’ve hidden those 15 rows because you don’t want to copy them. You select the 1000 rows with Ctrl+A, then you do Ctrl+C to copy, and then Ctrl+V to paste. Your selection (before you paste) looks like this:
You’re moving fast and you think you’re a shortcut genius. But to your chagrin, they hidden cells get copied anyway.
Why? Because you selected them (even if you didn’t know it).
So how do you solve this problem without slowing down?
Simple: Alt+;
Here are the steps:
- Select the data, including the hidden cells/rows/columns
- Hit Alt+; (doing this de-selects the hidden cells/rows/columns — see picture below)
- Hit Ctrl+C to copy
- Move to where you want to paste
- Hit Ctrl+V to paste
…and you’re done.
So the key step here is #2. It contains this valuable shortcut:
De-Select Hidden Cells/Rows/Columns: Alt+;
You use this shortcut AFTER you have selected the data — but BEFORE you copy (or cut, or format, or whatever else you want to do).
After you hit Alt+; you’ll see that the selection looks different — only the visible cells are selected:
Copy Visible Cells In Microsoft Excel Spreadsheet
Once you add Alt+; to your sequence you can walk around with the swagger of an Excel shortcut guru.
Impress your co-workers, your boss, your friends, your loved ones…
Copy Visible Cells In Microsoft Excel
This baby can really save you some time. Enjoy!